【GoogleHome】スマートホーム(スマートリモコンとの連携編)
こんにちは。
ここ最近Google Home関連の記事を書いて来ましたが、今回もスマートスピーカーのGoogleHomeについての記事です。
過去の記事は下のリンクから御覧ください。
GoogleHomeMiniの導入が完了したら、いよいよスマートスピーカーとの連携です。早速購入したものと導入方法をご紹介していきます。
1.購入したスマートリモコン
GoogleHomeと連携するスマートリモコンで購入したのはこちら。
ラトックシステムのRS-WFIREX4という商品です。

ラトックシステム スマート家電リモコン スマホで家電をコントロール ※重さわずか16g / 赤外線到達距離30m / 壁掛けフック搭載 RS-WFIREX4 RS-WFIREX4
- 出版社/メーカー: ラトックシステム
- 発売日: 2019/01/25
- メディア: エレクトロニクス
- この商品を含むブログを見る
ラトックシステムは日本メーカーなので、何かあった時に安心感がありますね。RS-WFIREX4はRS-WFIREX3の後継機種ですが、値段的には 2019.9.30現在でどちらも大差ないのでRS-WFIREX3を選択する理由は特に無いですね。またRS-WFIREX4はホワイトなのでインテリアともマッチしやすいと思います。
他の有名所としてはNature RemoやNature Remo Miniなどがありますが、価格がNature Remoが10,000円超、Miniでも10,000円弱とコスパはあまりよろしくなさそうなので今回はコスパ重視でRS-WFIREX4を購入することにしました。
RS-WFIREX4はGoogleHome(Googleアシスタント)、Amazon Alexaのいずれにも対応し、赤外線部の有効範囲は水平方向に最大360°、垂直方向に最大180°の最大30mです。搭載センサーは温度・湿度・明暗センサーです。RFリモコンなど赤外線通信以外で制御するリモコンには対応していません。
また、登録台数はスマートホーム(Direct Actions)ではエアコンと照明、テレビから最大50台まで登録でき、1アカウントに複数の本スマートスピーカーを登録できます。カスタム(Conversation Actions)では、テレビ1台、エアコン1台、扇風機1台、照明2台、カーテン1窓が登録でき、1アカウントに1台の本スマートスピーカーを登録できます。
内容物は非常にシンプルです。本体、USBケーブル、マニュアルと保証書です。本体サイズは45×45×15mmなので、まさに手のひらサイズです。

2.RS-WFIREX4のセットアップ
早速RS-WFIREX4をセットアップしていきます。RS-WFIREX4の使用にあたっては2.4Ghz帯のWifi環境とスマート家電コントローラのアプリがインストールされたスマホ・タブレットが必要になります。
アプリのダウンロードにあたってはマニュアルにQRコードが印刷されているのでそれを読み取ることで簡単にインストールができます。
アプリのインストールが完了したらアプリを立ち上げます。最初は製品を選択する画面が出てくるので、RS-WFIREX4を選択後、スマホとRS-WFIREX4を同一の2.4Ghz帯のWifiに接続し、両者とWifiルーターをできるだけ近づけます。その後、RS-WFIREX4のMACアドレスを入力するため、本体に貼られたシールに印刷されたQRコードを読み取ります。
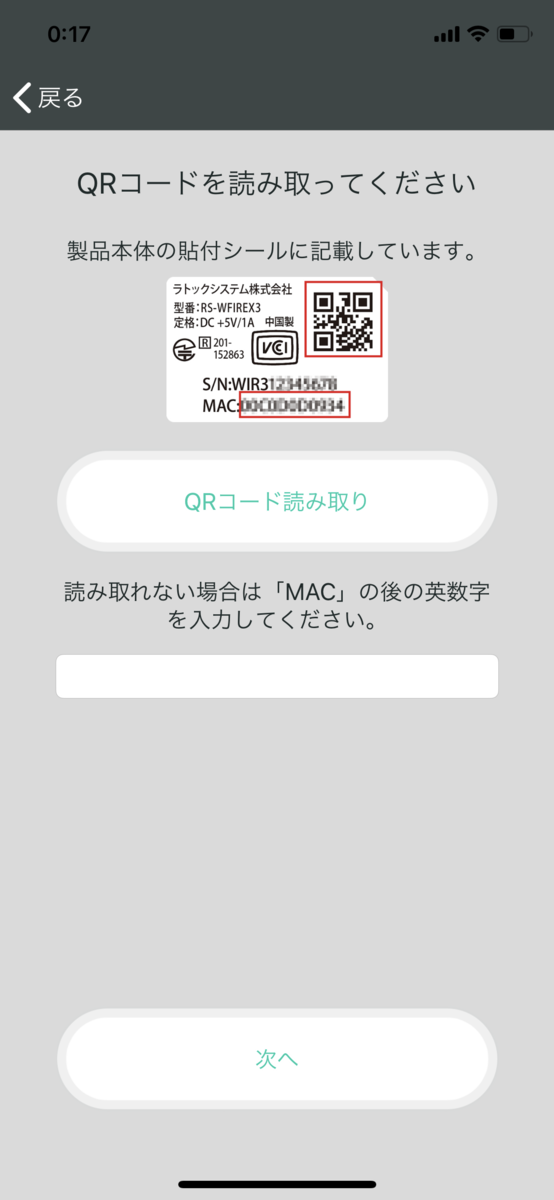
その後、接続許可のメッセージが表示されるので接続をタップし、WifiルーターのSSIDを選択し、パスワードを入力し、接続するをタップし、しばらく待つと接続が完了します。私の場合はWifiルーターが少し離れた場所にあったので最初の何回かは接続が失敗しましたが、本体初期化してなるべく両者をWifiルーターに近づけてあげることで接続に成功しました。その後、家電リモコンに名前をつけます。1つだけなら何でもいいと思いますが、複数個使用する予定がある場合には識別可能な名前にするといいでしょう。私はリビングと名付けました。
アプリのトップページに戻ると先程名付けたリモコンが表示されます。
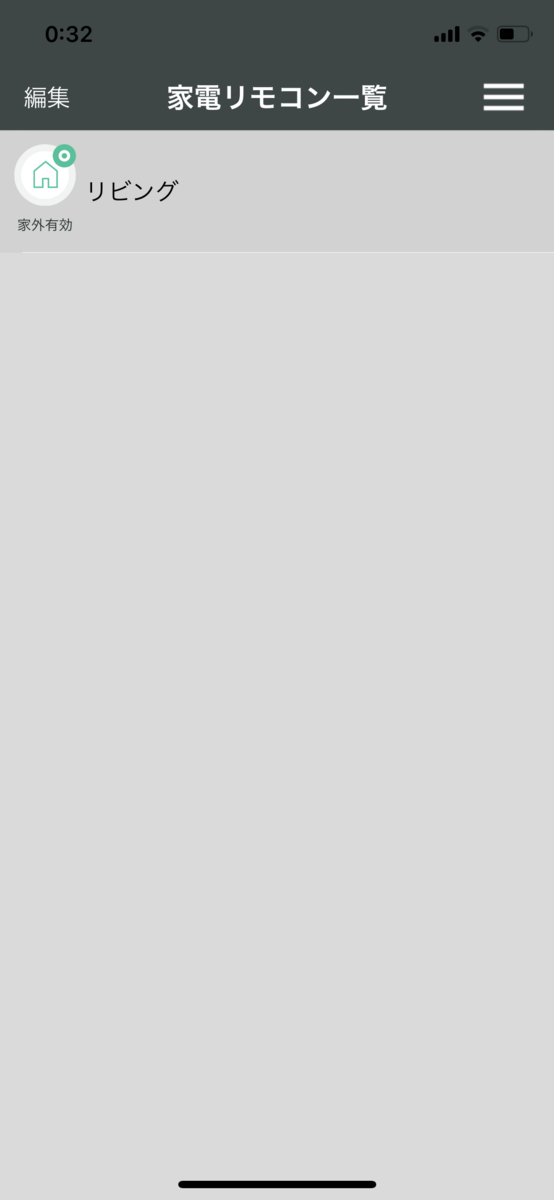
次に家電リモコンに家電を実際に登録していきます。
追加された家電リモコンをタップし右上のメニューから家電製品を追加をタップし登録したい家電を選択します。その後、メーカー・製品名と出てきますので、該当する製品名があればそれを選択します。私はTVとエアコンを登録しましたが、いずれも製品名で該当するものがなかったので汎用リモコンを選択しましたが、問題なく動作しました。汎用リモコンを選択する場合には事前にテスト送信を行う事ができます。
家電の登録が完了したらアプリのトップヘージの家電リモコン一覧の右上のメニューをタップし、Googleアシスタントの設定をタップし、Googleアシスタントの設定をします。
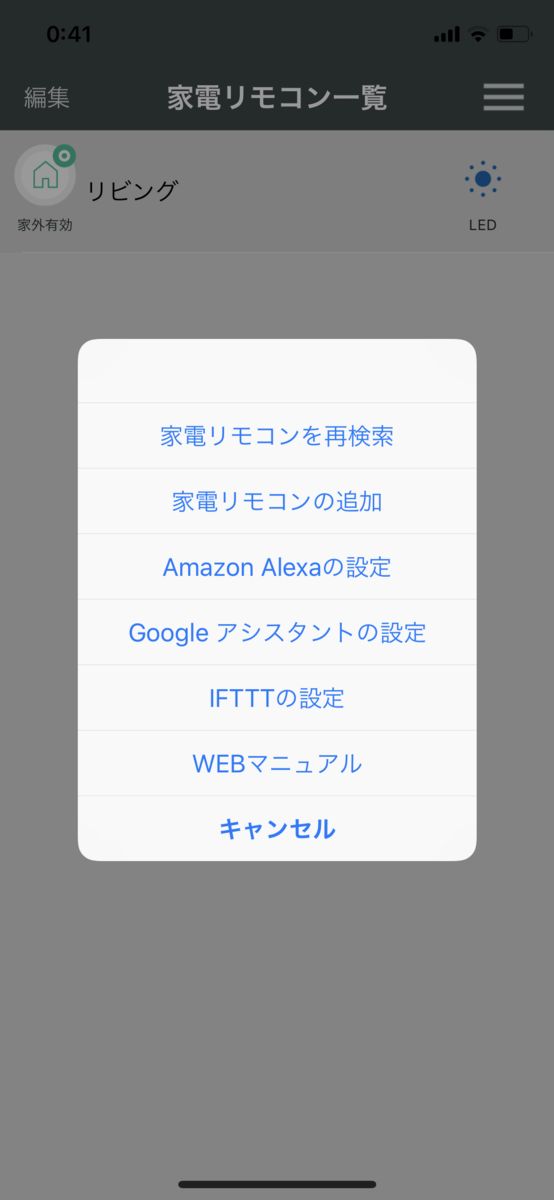
次にカスタム(Conversation Actions)か、スマートホーム(Direct Actions)を選択します。
カスタム(Conversation Actions)の場合には、「OK Google、家電リモコンを使って○○して」の呼びかけで家電の操作(テレビの電源/チャンネル/音量変更、エアコンの電源/冷房/暖房/除湿/自動のモード切り替えと温度設定、照明の明るさ変更、扇風機の電源、電動カーテンのオープン/クローズ/ストップ)が行えます。Google Homeアプリでルーティンを登録しておくと、たとえば「家電リモコンを使ってテレビをつけて」を「テレビをつけて」にして呼びかけることもできます。また、「OK Google、家電リモコンにつないで」と話しかけると、対話形式で操作を進めることができます。
スマートホーム(Direct Actions)の場合には、「OK Google、○○して」の呼びかけでエアコン・照明の操作(エアコンの冷房/暖房のモード切り替えと温度設定、照明の明るさ変更)、テレビの電源オンオフがおこなえます。「OK Google、照明をつけて」「OK Google、冷房を20度にして」など、家電の名前と操作内容のみで伝えることができます。
カスタムの方がやや手間ですが、テレビの音量、チャンネル変更ができたりするので、私はカスタムで登録することにしました。テレビの電源オンオフだけだと明らかに機能不足ですからね。
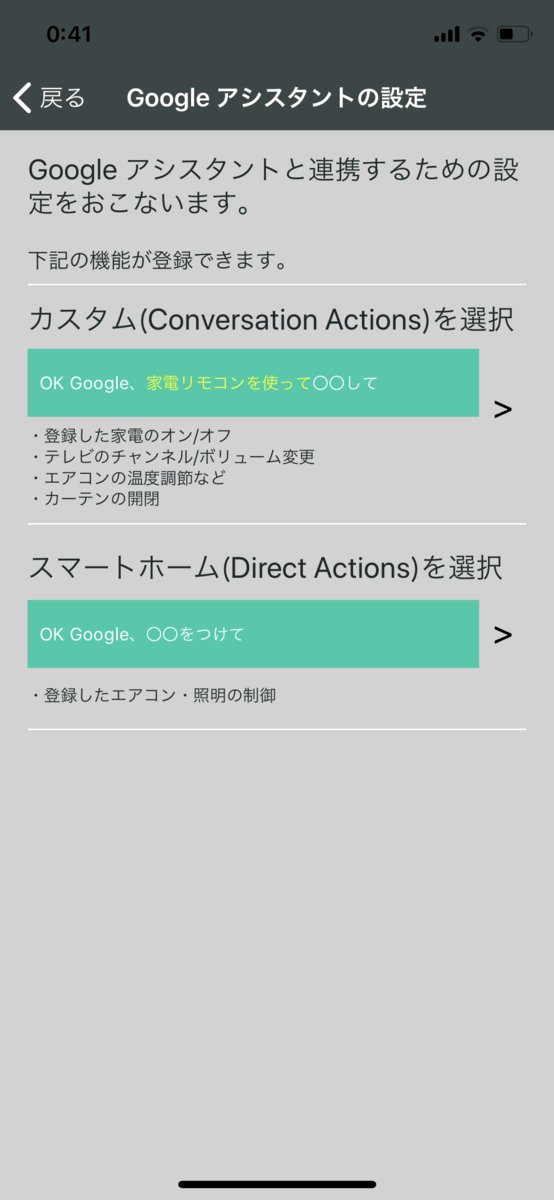
その後、どの家電をGoogleアシスタントと連携するか選択することになるので、目的の家電を選択します。
手順に従って登録を進め、下記の画面が表示されれば登録完了です。
メールアドレスが登録済であれば、スマートスピーカーにOK Google、家電リモコンにつないでと話しかけてみましょう。
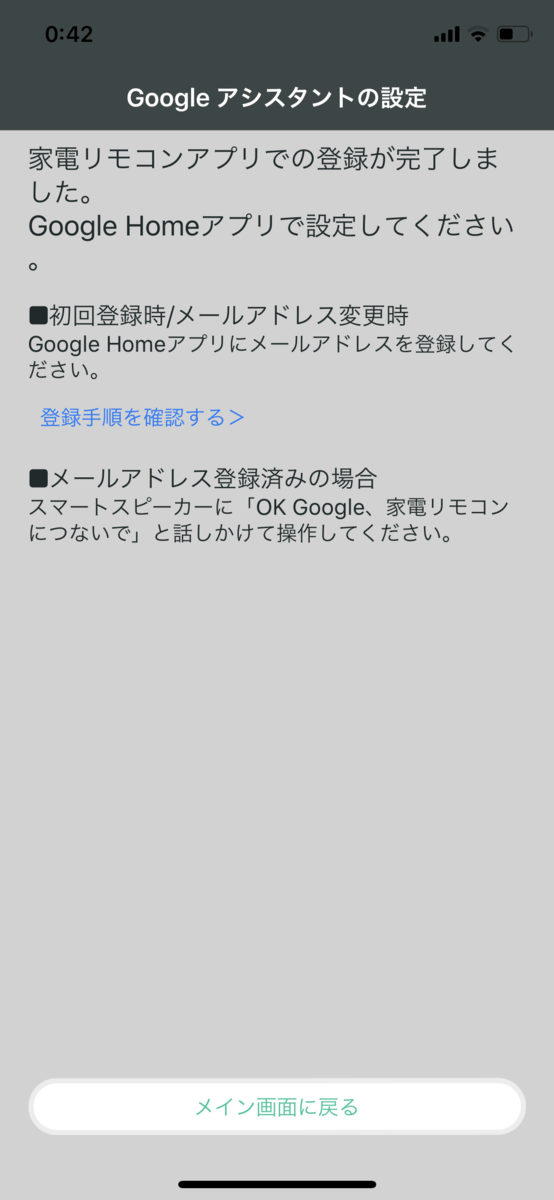
これでGoogleHomeで家電操作が可能に…なるはずだったんですが、なぜかGoogleHomeが家電リモコンにつながらず、、、GoogleHomeアプリのアカウント管理から家電リモコンスマートリモコンを登録してみたり…

GoogleHomeアプリからをいじっているうちに使い方・ヒントに家電リモコンにリンクが出ていたので、リンクをクリックすると…
成功しました!
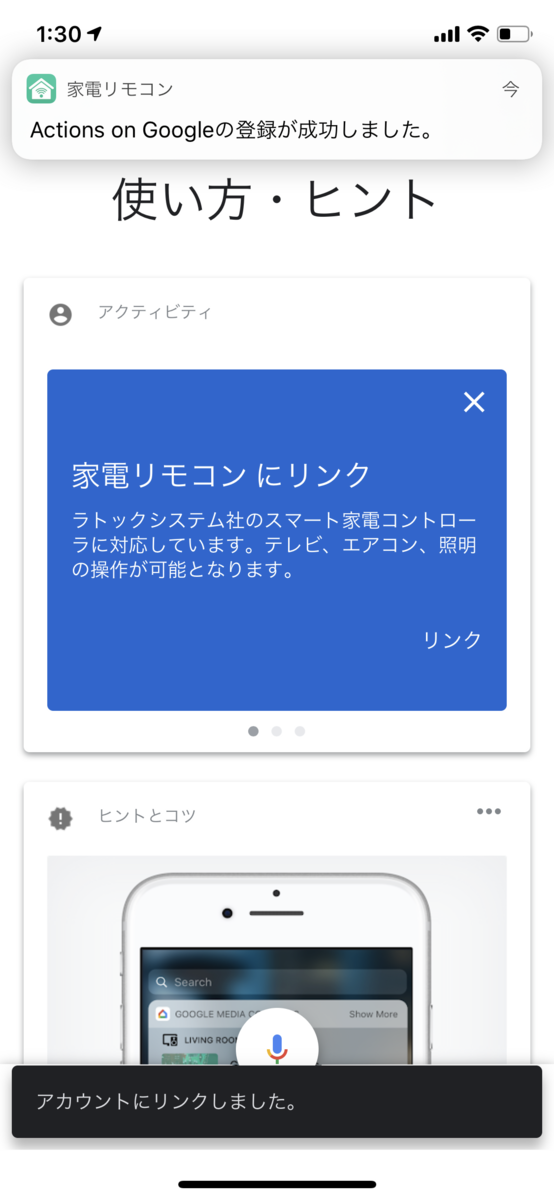
GoogleHomeと家電リモコン(RS-WFIREX4)の連携はこれで完了です。
OK Google、家電リモコンにつないでと話しかければ反応してくれると思います。色々と試してみましょう。
実際の使用編はまた別記事にてご紹介したいと思います。
この記事が参考になったという方はクリックをお願いします。