Chromecastレビュー GoogleHomeとの連携も
こんにちは。
最近はスマートスピーカーやスマートリモコンの話題ばかりでしたが、もっと便利に使用するため、Chromecastを導入してGoogleHomeと連携してみました。
1.Chromecastってなに?
冒頭からChromecastと言っていますが、これはそもそも何が出来るのかご紹介していきましょう。
簡単にChromecastの説明をすると、iphoneやAndroidなどのモバイルデバイスなどのYoutube画面等をTVなどの大画面のデバイスに映し出す(キャスト)するためのものです。
TVやモニタなどのHDMIインターフェイスが搭載されたデバイスであれば、Chromecastを通じてキャストすることが出来ます。
2.Chromecastの種類 Chromecast・ChromecastUltraの違い
ChromecastにはChromecastとChromecastUltraの2種類があります。
スペック面での違いとしては大きく①解像度の違い、②電源、③接続方法の違いです。
①の解像度の違いについては、Chromecastが1,080p 60fpsまでの対応なのに対し、ChromecastUltraは4K Ultra HD まで対応します。4k動画を視聴したい方はChromecastUltraを選択する必要があります(4
k高画質で視聴したい方はモニタなど別途4k再生環境は必要です。)。
②の電源については、ChromecastUltraは付属の電源アダプタを使用して給電します。設置場所に制約がある方は注意が必要です。
③の接続方法の違いについては、ChromecastUltraの電源アダプタにはLanポートが付いており、そこにLanケーブルを挿すことができるため有線での安定した通信が可能となっています。ChromecastはWifiの無線通信のみの接続なのでWifi通信環境が良くない方は注意が必要です。
3.Chromecastのレビュー
Chromecastの内容物は本体・マニュアル・電源アダプタ・MicroUSBケーブルです。内容物は非常にシンプルです。


直径は超感覚の適当計測で大体オレオと同じ大きさです。非常に小さいです。
本体から伸び出るHDMI端子をTVやモニタ側に接続し、反対側のMicroUSB端子から本体への給電を行います。なお、Chromecastは給電中は常に待機画面を表示するため、給電をしている限り、本体の電源を切ることは出来ません。待機中でも本体はそこそこ温かいです。
4.Chromecastの設定・使用方法
TVやモニタに接続すると、まずはGoogle Homeアプリをインストールするように促されます。Google Home miniを導入したこちらの記事を参考にGoogle Homeアプリをインストールして、Chromecastを追加します。

指示通り進めていけば難しいことはないと思います。
設定が完了すればiphoneのYoutubeアプリを起動し、上のキャストボタンをタップすると、クロームキャストと表示されますので、クロームキャストを選択すると、キャストが開始されます。
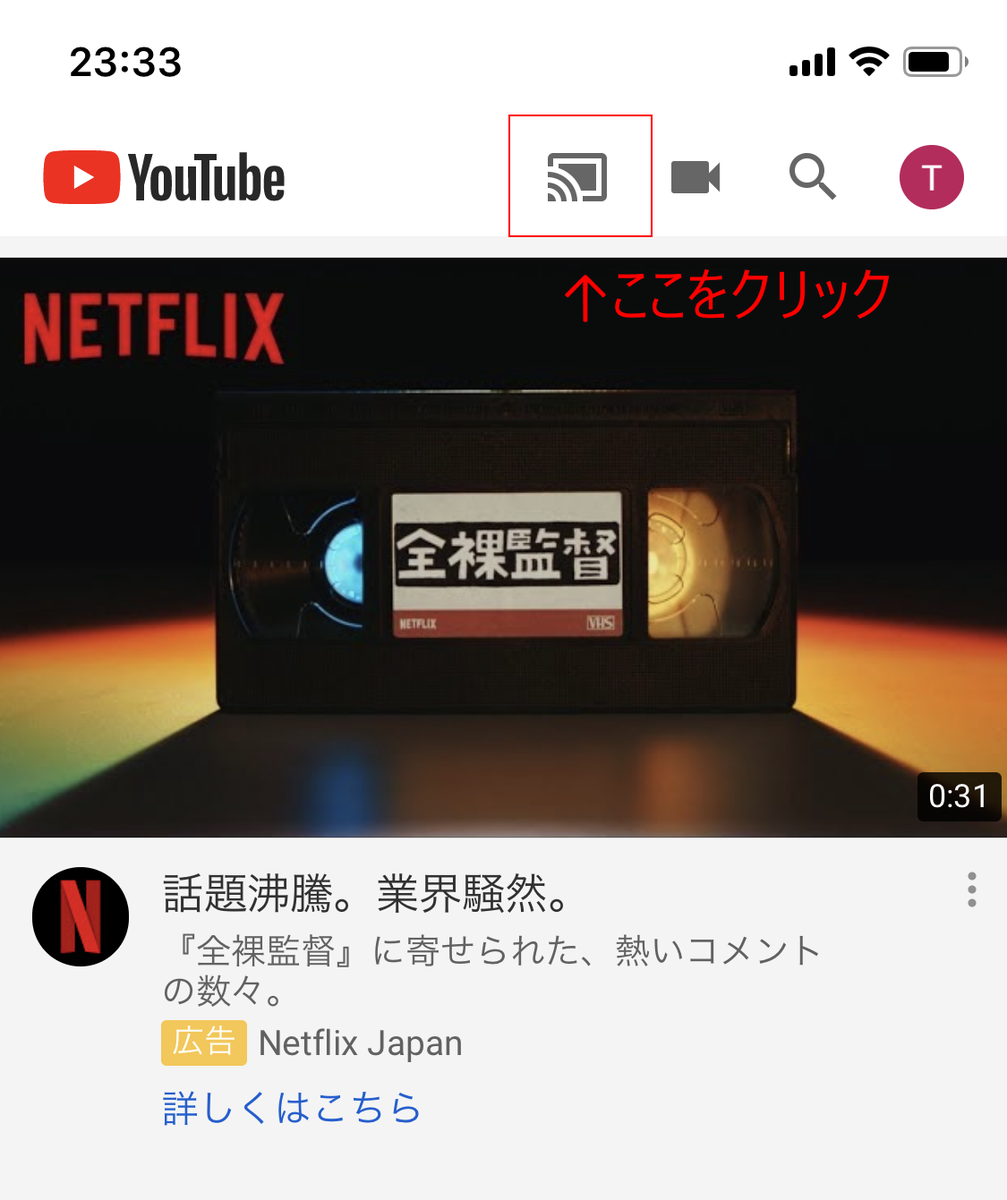
これで大画面でYoutubeを楽しむことが出来ます。なお、Youtubeのアプリを閉じたり、iPhoneをロック状態にしてもChromecastでの再生は継続できますので、その点は便利ですね。Youtubeアプリだけの場合にはアプリを閉じたりiPhoneをロック状態にすると再生がとまってしまうのがネックです。
5.ChromecastとGoogle Homeとの連携
Google Homeを使用している方は、Chromecastとの連携する事で、音声でChromecastの操作が出来ます。
両方がGoogle Homeアプリでの設定が終わっていて既に使用可能な状態になっていれば特別な設定は必要なく、例えばOK,Google,Chromecastで○を再生してや、OK,Google,Chromecastを消してなどで操作可能です。
Google Home、Chromecastのいずれか1つのみを持っている方はぜひ連携してみては如何でしょうか。