モバイルホットスポット Windows10をWifiルーターにする方法
こんにちは。
前回はHostedNetworkStarterを使用したPCのWifi化についてご紹介しました。
今更ながらWindows10では標準でより簡単な方法でWifiルーター化する方法がありますので、ご紹介したいと思います。
当然ですが、こちらの方法でもPCに無線Lanアダプタが接続されている必要があります。
1.まずは左下のスタートボタンをクリックして設定(歯車のアイコン)をクリックします。
2.Windowsの設定の画面でネットワークとインターネットをクリックします。

3.次の画面で左側のメニューのモバイルホットスポットをクリックします。
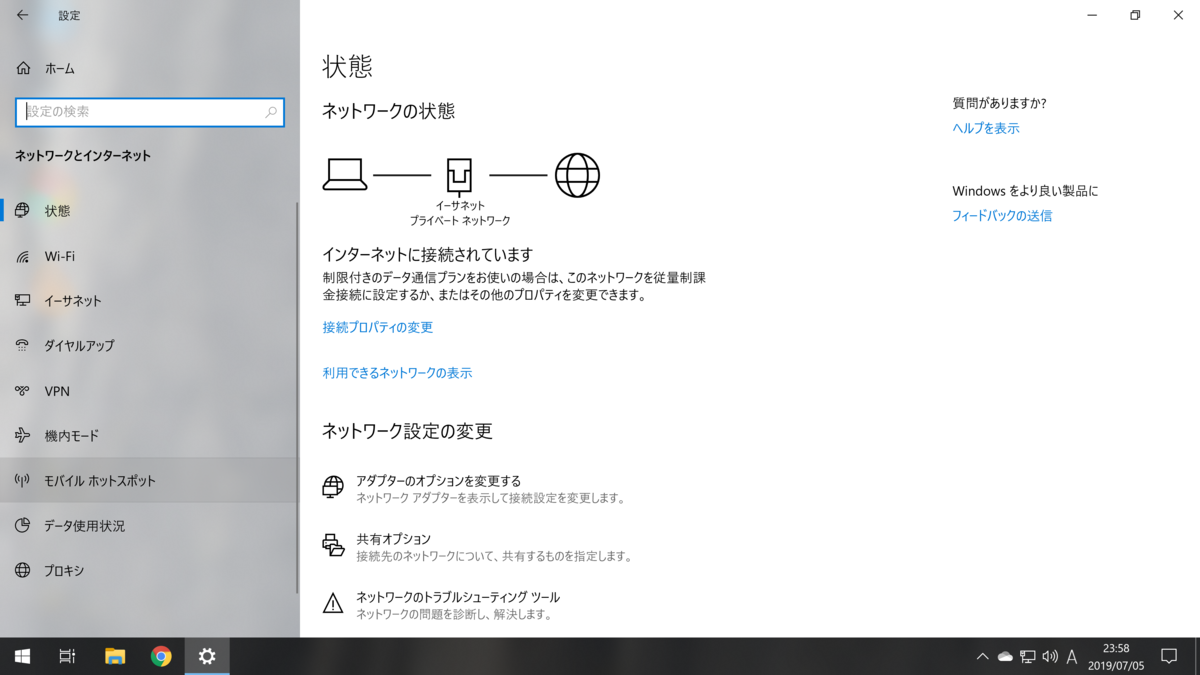
4.モバイルホットスポットの画面が開くので「インターネット接続を他のデバイスと共有します」をオンにします。

5.中段にある編集ボタンをクリックします。
6.ネットワーク名、ネットワークパスワード(8文字以上)を入力し(ここで入力したネットワーク名が表示されるSSIDになります。)、ネットワーク帯域を選択して保存をクリックします(私は使用可能な接続にしていますが特に問題なく使えています。)。
設定完了後、他のデバイスからネットワーク検索を行うと、6で設定したSSIDを検出できるようになっているので、設定したパスワードを入力すればWifi接続ができます。また、ネットワーク接続画面にMicrosoft Wi-Fi Direct Virtual Adapterが表示されます。
・モバイルホットスポットに接続できない場合の対処法
モバイルホットスポットの設定前にSoftAP機能を使用していた場合には、注意が必要です。SoftAPで行ったアダプタの設定がPCに保持されているため、設定が競合し上記の方法でSSID、パスワードを入力してもインターネット接続ができないことがあります。
私の環境下では、SoftAPからモバイルホットスポットに乗り換えた直後は、Iphoneで接続したときにインターネットなしと表示され、インターネット接続ができませんでしたが、以下の方法で正常に接続することができました。
1.ネットワークと共有センターを開きます。
2.左側のアダプターの設定の変更をクリックします。
3.表示された共有元になるネットワーク(イーサネット)右クリックし、プロパティをクリック。
4.表示されるイーサネットのプロパティから共有タブを選択し、インターネット接続の共有の中にある「ネットワークをほかのユーザーに、このコンピューターのインターネット接続を通しての接続を許可する」のチェックを外す。
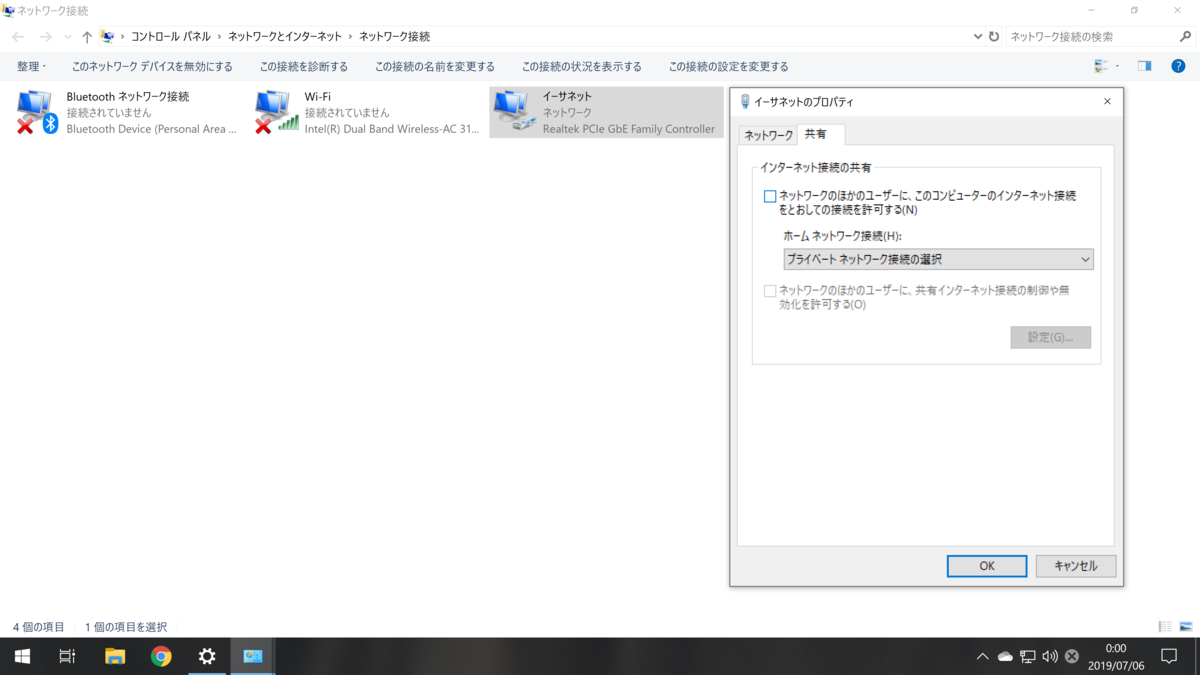
モバイルホットスポットは細かい設定はできませんが、手軽にPCをWifiルーター化できるのは便利ですね。
この記事がお役にたった方はポチをお願いします!↓